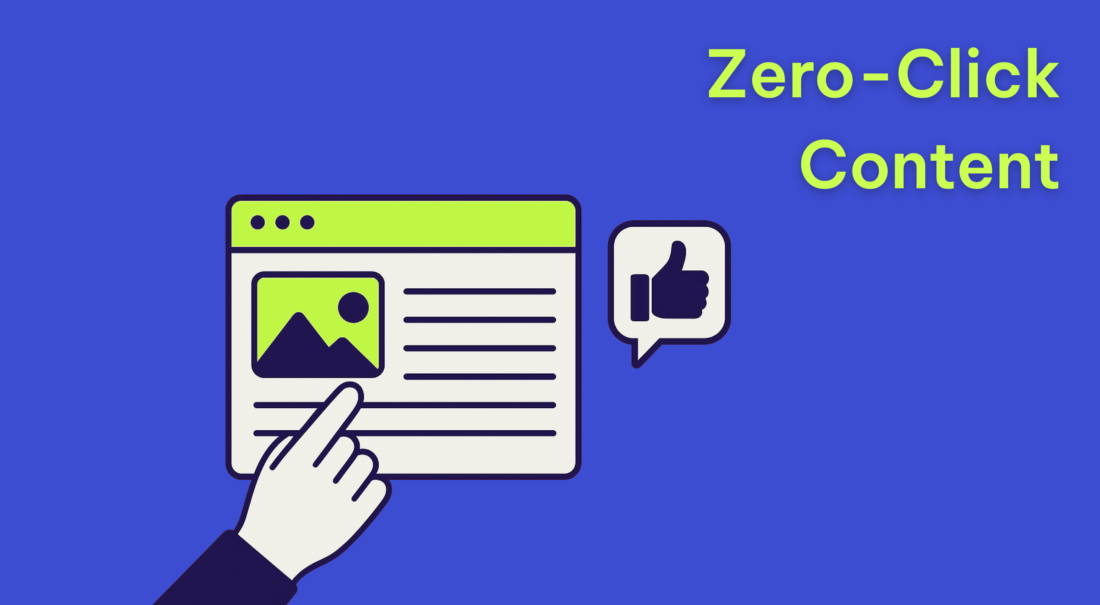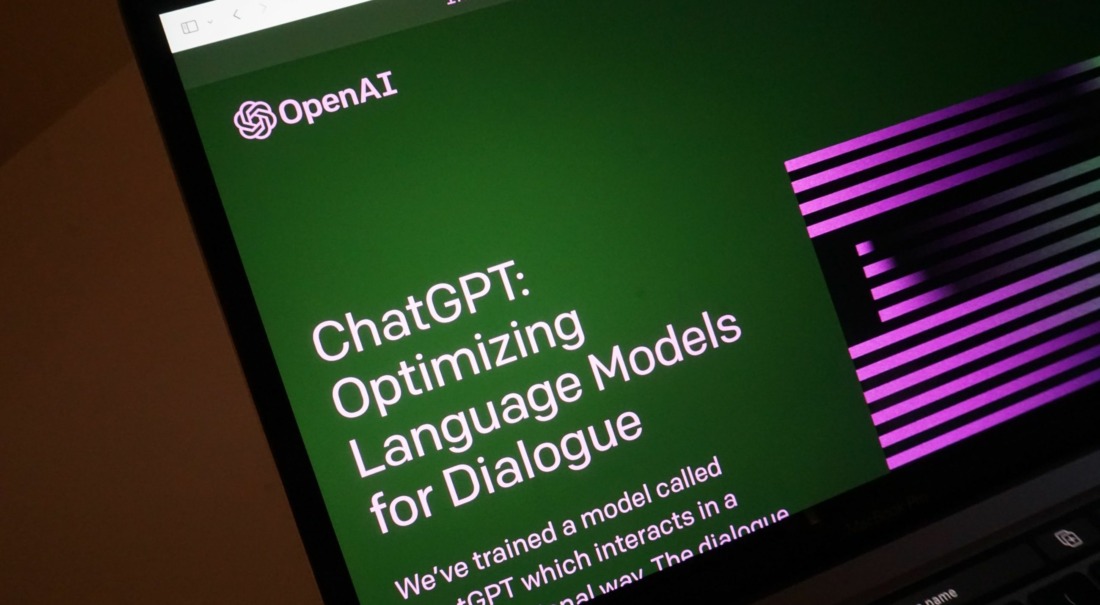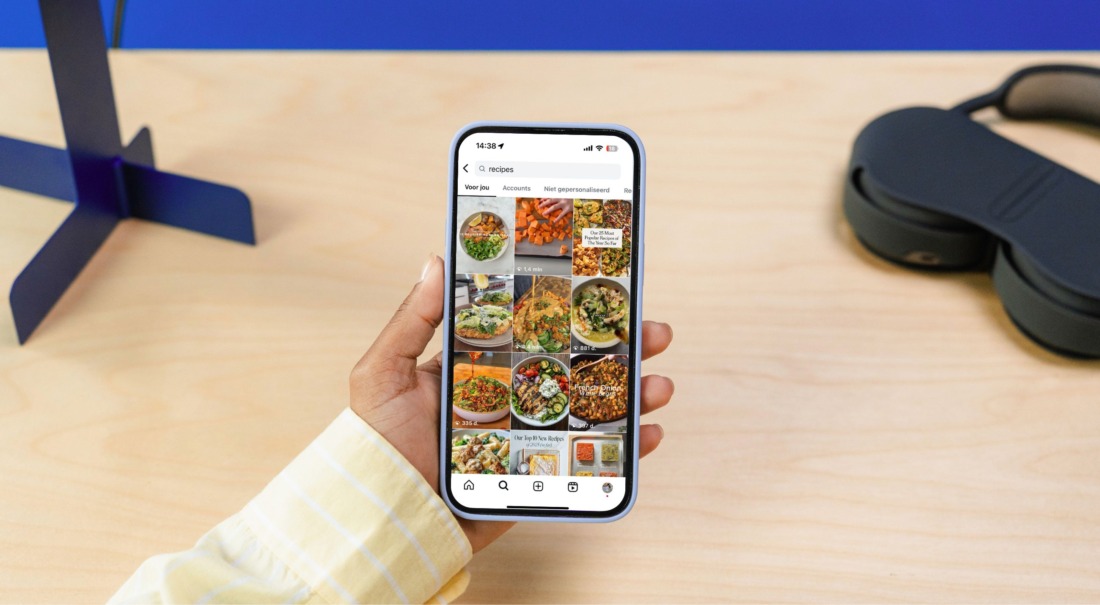
1. Plugins nalopen
Na verloop van tijd zul je wellicht flink wat plugins hebben geïnstalleerd en/of geactiveerd. Die plugins nemen stuk voor stuk schijfruimte in en kunnen bijvoorbeeld redelijk wat dataverkeer gebruiken. Als je WordPress sneller wilt maken, is het dan ook zeker de moeite waard om alle plugins eens goed na lopen. Zijn ze nog wel in gebruik? Heb je de geactiveerde plugins überhaupt nodig? En zitten er misschien veel te zware plugins tussen?
Plugins verwijderen
Begin in je WordPress Dashboard onder ‘Plugins’ -> ‘Geïnstalleerde plugins’. Bij de plugins die gedeactiveerd zijn en die je niet meer verwacht te gebruiken, klik je simpelweg op ‘Verwijderen’. Ook tussen de geactiveerde plugins zie je wellicht wat exemplaren staan welke niet meer in gebruik zijn. Klik in die gevallen op ‘Deactiveren’ gevolgd door ‘Verwijderen’. Een eenvoudige, maar doeltreffende manier om WordPress te versnellen!
Plugins vervangen
Installeer Disk Usage Sunburst om te kijken hoeveel ruimte de resterende plugins innemen. Dit controleer je door na de installatie via ‘Gereedschap’ -> ‘Disk Usage’ naar de visualisatie te navigeren. In de visualisatie klik je op ‘wp-content’ gevolgd door ‘plugins’. Iedere plugin wordt vertegenwoordigd door een arc die aangeeft hoeveel ruimte hij in gebruik heeft. Het zal je opvallen dat sommige plugins behoorlijk groot zijn. Ga in die gevallen na of de betreffende plugin wel essentieel is. Wordt er bijvoorbeeld maar een klein deel van de functionaliteiten gebruikt? Of zijn er alternatieven die simpelweg een stuk compacter zijn? Dan kan het interessant zijn om die plugin te vervangen door een andere.
Als je WordPress sneller wilt maken, is het dan ook zeker de moeite waard om alle plugins eens goed na lopen.
Joep Bogaers Eigenaar
2. Autoptimize
Hoewel je intussen waarschijnlijk al wat plugins hebt verwijderd of vervangen, gaan we er vanaf nu toch nog enkele toevoegen. De eerste is Autoptimize. Wanneer iemand een WordPress website bezoekt, worden er namelijk nogal wat bestanden aangeroepen. Zo wordt er niet alleen een HTML code samengesteld, maar zal die ook voorzien worden van een styling (bijv. CSS) en de nodige scripts (bijv. JavaScript). Als we dat alles optellen, dan komen we vaak op aardig veel bestanden en regels code uit. Gelukkig hoeven wij die (meestal) niet te lezen, maar browsers en zoekmachine bots wel. Net als het lezen van deze bestanden, neemt ook het laden ervan uiteraard de nodige tijd in beslag. En daarbij geldt natuurlijk: hoe sneller, hoe beter. Met Autoptimize kun je daarop inspelen, omdat deze plugin die vele bestanden bijvoorbeeld samenvoegt, verkleint en ‘cachet’. Op die manier kan de uiteindelijke code veel sneller gelezen en geladen worden, wat een positieve invloed heeft op de performance van je site.
Hoe kun je een WordPress website versnellen met Autoptimize?
Autoptimize is heel eenvoudig in te stellen. Wanneer je de plugin geïnstalleerd en geactiveerd hebt, ga je naar ‘Instellingen’ -> ‘Autoptimize’. Daar klik je op ‘Bewaar en maak cache leeg.’ en dan zijn de belangrijkste functionaliteiten van deze plugin al geconfigureerd. Met letterlijk één druk op de knop heb je de volgende actie om jouw WordPress website sneller te maken dus al ondernomen!
3. WP Super Cache
Voor het samenstellen van de HTML code waar we het hierboven al over hadden, zijn behoorlijk wat PHP scripts nodig. Voor iedere bezoeker wordt namelijk telkens weer dynamisch een pagina opgehaald. Dat is echter niet per se nodig, omdat de meeste pagina’s van een gemiddelde WordPress website redelijk statisch zullen zijn. Om die reden zorgt WP Super Cache ervoor dat er statische HTML pagina’s worden gegenereerd. En dat zal je WordPress site aanzienlijk sneller maken. In plaats van de relatief zware PHP scripts van WordPress zelf, wordt er immers een statisch HTML bestand aangeroepen. Hiermee voorkom je dat de PHP scripts elke keer draaien, waardoor je WordPress website merkbaar zal versnellen.
Hoe kun je WordPress sneller maken met WP Super Cache?
Zodra je deze plugin hebt geïnstalleerd en geactiveerd, kun je navigeren naar ‘Instellingen’ -> ‘WP Super Cache’. Je komt dan terecht op een pagina waar je ‘Caching On’ selecteert en op ‘Update Status’ klikt. Geloof het of niet, maar hiermee is de plugin al geconfigureerd! Hij zal dus vanzelf beginnen met het opbouwen van statische pagina’s, zodat je WordPress site al snel minder traag wordt.
4. Smush Image Compression and Optimization
Ook jij gebruikt hoogstwaarschijnlijk afbeeldingen op je website. Prachtig natuurlijk, maar de kans is aanwezig dat ze niet optimaal worden toegepast. Zo zul je misschien niet al je afbeeldingen eerst comprimeren. Dat betekent helaas al snel dat ze meer ruimte innemen dan nodig is. Meer ruimte heeft op haar beurt uiteraard invloed op de laadtijd. Oftewel, afbeeldingen kunnen je WordPress site traag maken. Maar gelukkig is er Smush, waarmee je dat probleem eenvoudig kunt oplossen. Met die plugin kun je reeds bestaande afbeeldingen allereerst namelijk bulksgewijs comprimeren. Vervolgens kan Smush nieuwe afbeeldingen voortaan zelfs geheel automatisch optimaliseren. Op die manier kun je dus erg gemakkelijk je WordPress website sneller maken én houden.
Hoe kun je WordPress minder langzaam maken met Smush?
Configuratie
Als je Smush geïnstalleerd en geactiveerd hebt, krijg je een pop-up te zien met wat stappen. Klik op ‘BEGIN SETUP’ om die te doorlopen. Zorg dat de switch naast ‘Automatically optimize new uploads’ aanstaat en klik op ‘NEXT’. Ook de switch naast ‘Strip my image meta data’ schakel je in, waarna je wederom op ‘NEXT’ klikt. Ten slotte zet je de switch naast ‘Allow usage data tracking’ desgewenst uit en rond je de configuratie af door op ‘FINISH SETUP WIZARD’ te klikken.
Bulk Smush
Na de configuratie checkt Smush automatisch je bestaande afbeeldingen. Die kunnen eenvoudig met terugwerkende kracht gecomprimeerd worden door op ‘BULK SMUSH NU’ te klikken. Afhankelijk van hoeveel afbeeldingen je op deze manier ‘smusht’, zie je meestal dat die simpele actie al een flinke besparing oplevert. En geloof het of niet, maar dit zal je WordPress site direct sneller maken!
5. WP-Optimize
Een WordPress-database kan behoorlijk groeien in omvang. Zo worden er bijvoorbeeld vele post revisies opgeslagen en blijven er reacties achter in de prullenbak of spambox. Hierdoor kan WordPress traag worden en is het dus geen overbodige luxe om de database zo nu en dan op te schonen. En dat is precies wat WP-Optimize doet. Sterker nog, deze plugin kan je dat zelfs geheel automatisch – bijvoorbeeld iedere week – uit handen nemen. Zo wordt de database regelmatig geoptimaliseerd en opgeschoond, waardoor je je WordPress website sneller kunt maken én houden.
Hoe kun je WordPress versnellen met WP-Optimize?
Heb je de plugin geïnstalleerd en geactiveerd, dan ga je via ‘WP-Optimize’ -> ‘Database’ naar de keuzelijst van database-optimalisaties. Op die pagina kun je simpelweg aanvinken wat er wel of juist niet opgeschoond of geoptimaliseerd moet worden. Hierbij is het aan te raden om in ieder geval de volgende optimalisaties te selecteren:
- Optimaliseer database tabellen
- Verwijder alle post revisies
- Clean all trashed posts
- Remove spam and trashed comments
Vervolgens klik je op ‘Run all selected optimizations’ en voor je het weet, is je database aanzienlijk verkleind. Wederom een plugin waarmee je WordPress eenvoudig sneller maakt dus!
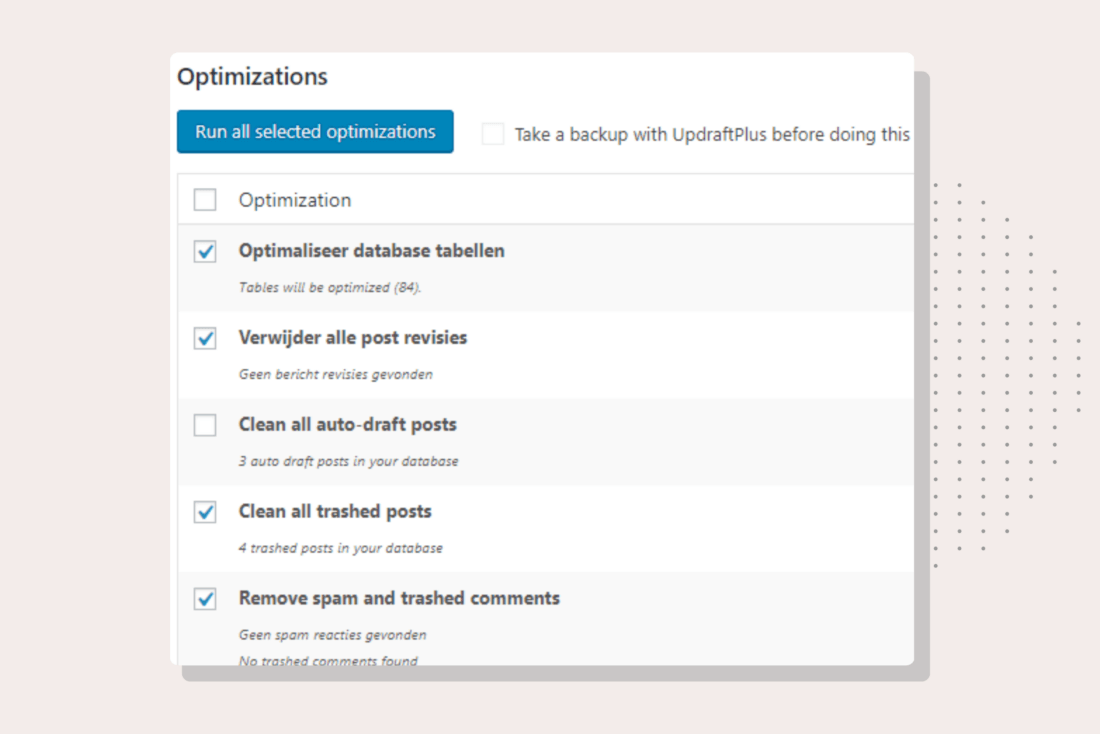

WordPress nog steeds langzaam?
Heb je extra hulp nodig voor een razendsnelle WordPress site?